If you don’t see any changes that you’ve made to your website, the reason might be WordPress cache files. For help you to solve this issue, we will show you how to clear cache using WordPress plugins. Let’s see how cache plugins works!
How the Cache Work?
Whenever you visited a website, your browser will download some of the static content, such as HTML, Javascript, CSS, & images. The data stored as cache files in your local storage. So, when you visit the website again, it will load faster.
It is also engage to webmasters, especially when making changes for websites. New static content might not show up since the browser is still displaying the stored data. In this case, the cache should be cleared manually.
The purpose of caching is to speed up the website and improve overall user experience. However, sometimes this causes you to not see the changes you make right away which can be frustrating. In that case, you will need to clear caches to see your changes live.
Clear Cache in WordPress?
One of the most common ways to clear web cache is by using plugins. So, in this section, I’ll show you how to clear cache using three popular WordPress caching plugins. Make sure you’ve installed and activated the plugins.
Option 01: Clear Cache with W3 Total Cache
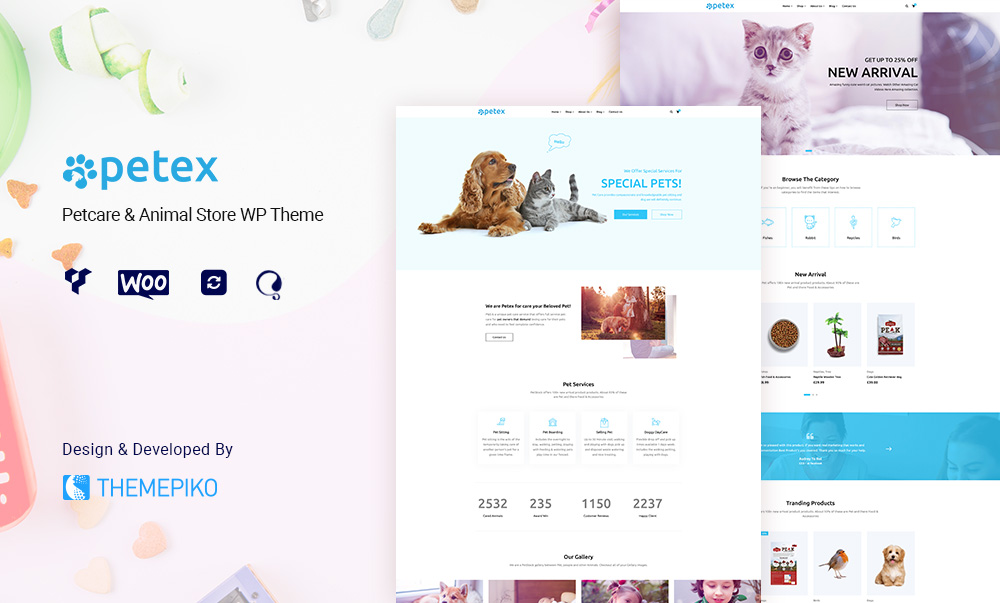
It’s a complete framework. Most cache plugins available do a great job of achieving a couple of performance aims. W3 Total Cache is known for its customization and bandwidth-saving features. Many popular blogs also use it. You can clear the cache file by following steps with this plugins.
- Go to WordPress Navigate then Performance > Dashboard from your admin area.
- From the top of the page, click the empty all caches button.
Option 02: Clear Cache with WP Super Cache
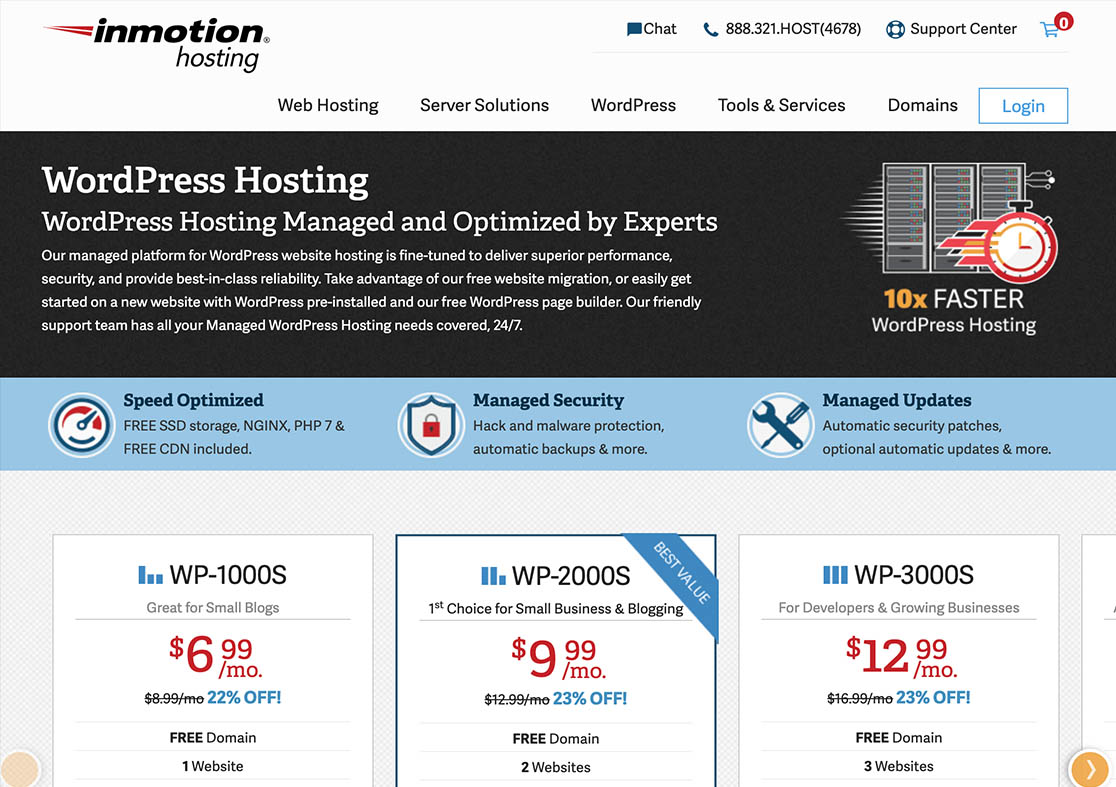
In WordPress, this one also popular caching plugins is WP Super Cache. It has a wide array of caching features – including cache scheduler and automatic cache compression. You can clear the cache file by following steps with this plugins.
- Open your admin dashboard, and go to Setting > WP Super Cache.
- Under the Delete Cached Pages section, press the Delete Cache button..
Option 03: Clear Cache with WP Fastest Cache
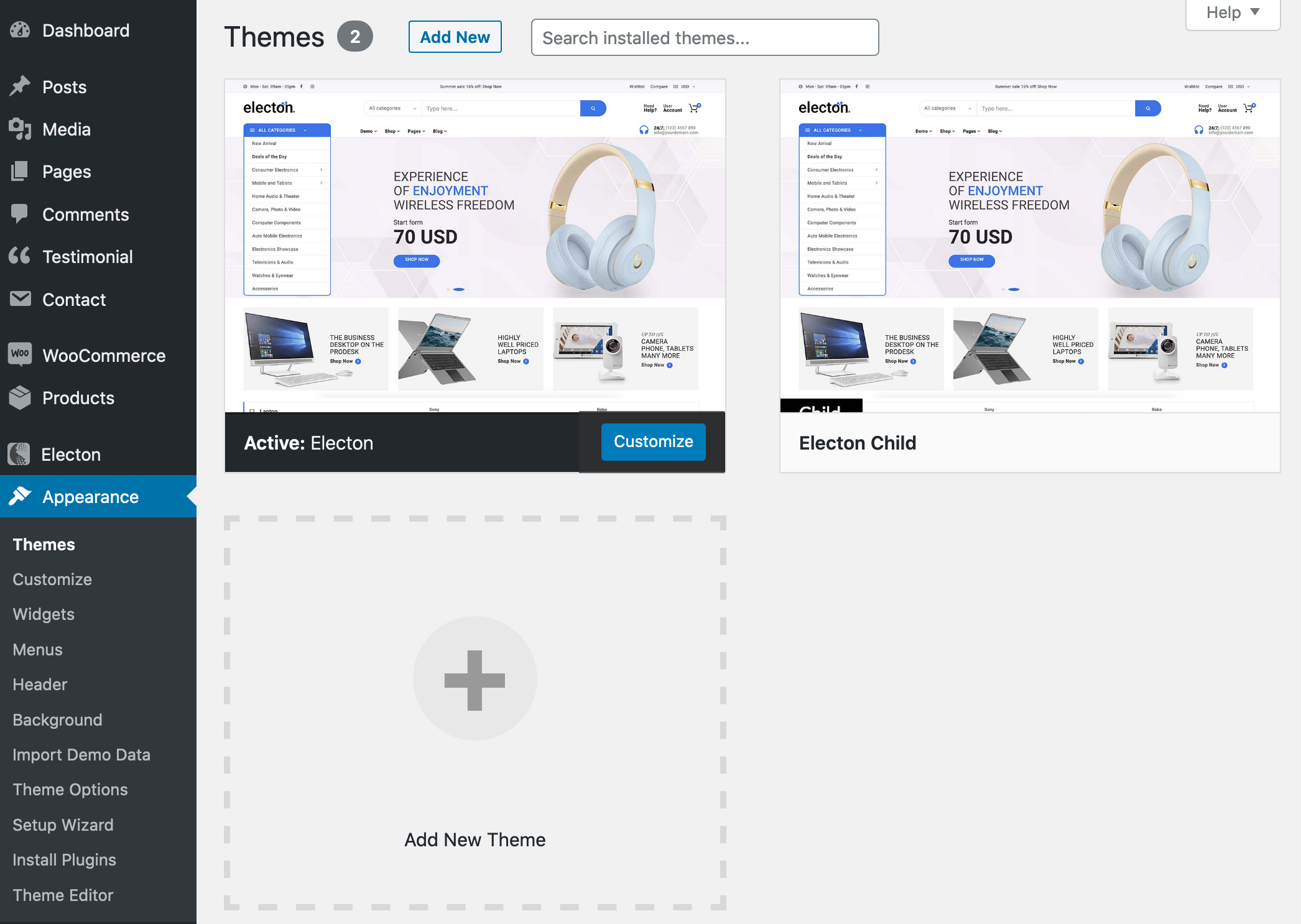
Another popular caching plugin is WP Faster Cache. It’s known for it’s variety of features and intuitive dashboard. This plugins will delete all the cache file when you publish a new page or post. Also, if you want to delete theme manually, you can.
- Go to your WordPress dashboard.
- Now go to WP Fastest Cache and select the Delete Cache tab.
- Press the Delete Cache button.
Wrapping Up!
Cache is a great way to improve your website performance. But, an outdated cache file can prevent you & your from seeing the updated version of your website. From this tutorial, you have learned how to clear WordPress cache file using three popular cache plugins.
NB: If you still cannot see the changes made to your WordPress site, try deleting your browser cache as well.
